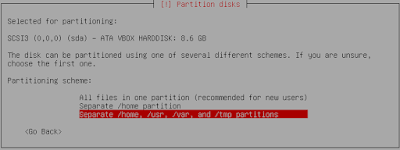Newest Post
// Posted by :Unknown
// On :Rabu, 22 Februari 2017
Instalasi Debian 7 Server
1. Pada jendela utama VirtualBox, klik pada debian 7 yang kita buat tadi kemudian klik Start/Mulai untuk memulai instalasi.
2. Selanjutnya akan muncul tampilan awal instalasi debian 7, lalu pilih Install dan tekan Enter untuk mulai menginstall.
3. Selanjutnya kita akan dihadapkan ke tahap pemilihan bahasa yang digunakan, pilih English.
4. Tahap selanjutnya kita akan menentukan lokasi kita sekarang. Karena lokasi kita di indonesia, pilih Other -> Asia -> Indonesia.
5. Selanjutnya pada konfigurasi keyboard pilih American-English.
6. Kemudian tunggu beberapa detik hingga kita sampai pada tahap Configure the network, pilih Lancard eth0: Intel Corporation 82540EM Gigabit Ethernet Controller.
7. Di sini sistem akan mencoba untuk melakukan configurasi jaringan secara otomatis. Pada saat kita pilih Lancard tersebut dan menekan tombol Enter, maka akan tampil tombol Cancel segera klik tombol Cancel untuk membatalkan kemudian klik Continue dan akan tampil tampilan sebagai berikut. Dan pilih Do not configure the network at this time. Ini dilakukan karena nanti kita akan belajar meng-configurasikan jaringan secara manual.
8. Selanjutnya kita akan disuruh untuk mengisi Hostname, dan isilah dengan mengetikkan nama kamu atau nama lainnya (terserah), secara default nya akan terisi dengan nama debian. Pada tahap ini akan dicontohkan dengan nama Ikotekno. Kemudian pilih Continue.
9. Kemudian masukkan password Root-nya kemudian pilih Continue, setelah itu kita akan disuruh untuk mengulangi. Silakan dimasukkan lalu pilih Continue.
10. Kemudian kita akan dibawa ke jendela set up users and passwords. Silakan diisi dengan sesuka hati kamu, bisa juga menggunakan nama. Setelah itu kita akan disuruh untuk memasukkan password untuk user yang kita buat tadi. Silakan diisi dan pilih Continue.
11. Kemudian kita akan melakukan konfigurasi waktu untuk debian yang kita install tersebut. Silakan menyesuaikan dengan lokasi masing-masing.
12. Selanjutnya kita akan masuk ke Partition disks. Pilih Guided - use entire disk lalu Enter. Lalu pilih hardisk yang terdeteksi, misalnya SCSI3 (0,0,0) (sda) - 8.6 GB ATA VBOX HARDDISK kemudian Enter.
13. Selanjutnya pilih pilihan yang terakhir lalu Enter
14. Setelah itu pilih Finish partitioning and write changes to disk, lalu Enter. Setelah itu akan muncul pertanyaan seperti Write the changes to disks? lalu pilih Yes.
15. Pada tahap ini proses instalasi sudah berjalan dan silakan tunggu beberapa menit. Setelah itu akan ada pertanyaan bahwa kita akan menginstall mnggunakan satu DVD saja atau menambahkan DVD 2 dan DVD 3. Pada langkah ini kita cukup menggunakan 1 DVD saja dan pilih No untuk melanjutkan.
16. Selanjutnya pada Use a network mirror? pilih No.
17. Kemudian pada Participate in the package usage survey? pilih No.
18. Selanjutnya akan muncul menu Software selection. Pada tahap ini kita pilih Standard system utilities lalu Enter.
19. Selanjutnya silakan diinstall GRUB boot loader dengan memilih Yes.
20. Pada Finish the installation pilih Continue untuk menyelesaikan instalasi.
21. Pada langkah ini kita sudah selesai menginstall Debian Linux di VirtualBox. Selanjutnya komputer virtual akan booting secara otomatis sehingga muncul pilihan boot seperti gambar di bawah ini. Pilih yang paling atas untuk mulai menjalankan Debian Linux.
22. Selanjutnya proses menjalankan Debian Linux sudah dimulai. Setelah muncul menu login, silakan login menggunakan Root dan password Root yang kita buat tadi lalu Enter. Jika sukses maka akan tampil seperti ini :